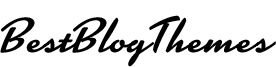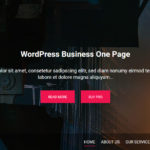The Zoom video meeting and talk application has become the fiercely mainstream host to numerous individuals working and concentrating from home during the coronavirus pandemic. While the video talk administration’s quick development has prompted the uncover of various protection and security issues, there are approaches to shield your record and your visits from Zoom shelling and other protection defects. In this article we have discussed the best zoom tips and tricks for video conferencing. It is one of the most trending app of 2020.
As the coronavirus episode spread around the world, we become dependent on our family unit web associations, and for some, the fantasy about having the option to telecommute has broken down into a befuddling bad dream. There are numerous consultants and temporary workers out there who are utilized to remote work; be that as it may, endless representatives once situated in the workplace are presently left to ace the apparatuses accessible for teleconferencing all alone. Once, Skype was a key apparatus for conveying remotely. Nonetheless, Microsoft’s product has been surpassed by Zoom, a video interchanges platform that numerous us at ZDNet think about simpler to utilize, increasingly lightweight, and without a similar spam issues. You can also share meetings to cloud. These ti[s and tricks can make your skills sharp.
Regardless of whether you’ve been utilizing Zoom for years or have just barely joined, there are various useful and fun tips, tricks and shrouded highlights you can discover to update your video talking experience and make your video gatherings somewhat less weird. Web conferencing administration Zoom offers these highlights and increasingly, some of them concealed choices in cutting edge menus. The tricks and tips beneath will tell you the best way to utilize the application better to work, learn, and speak with others for all intents and purposes.
Change your Background
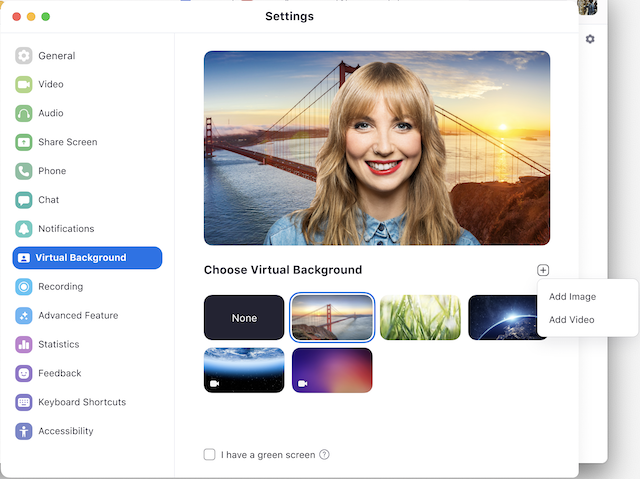
For all intents and purposes transport yourself to the sea shore, space or anyplace else you can envision by modifying your experience while on Zoom calls – everybody’s doing it nowadays. You can peruse our bit by bit manual for changing your Zoom foundation on the work area and versatile application, yet essentially you go to Settings > Virtual Background and choose or transfer the picture you need from that point. Nonetheless, you do need to ensure that your framework meets the entirety of the necessities to do as such.
Mute Audio and Turn off Camera
Plunging for the mute sound and turning camera off fastens when the meeting starts getting old. Shield your associates from hearing or seeing irrelevant things. Open settings and then go to Audio and click on mute microphone when joining a meeting, and then Settings > Video > Turn off my video when joining a meeting.
Mute and Unmute with the Space Bar
At the point when you are approached to talk, quit scrambling to tap the amplifier button. You can press and hold the spacebar to rapidly quiet and unmute your mic, directly from your console.
Respond with Emoji on screen
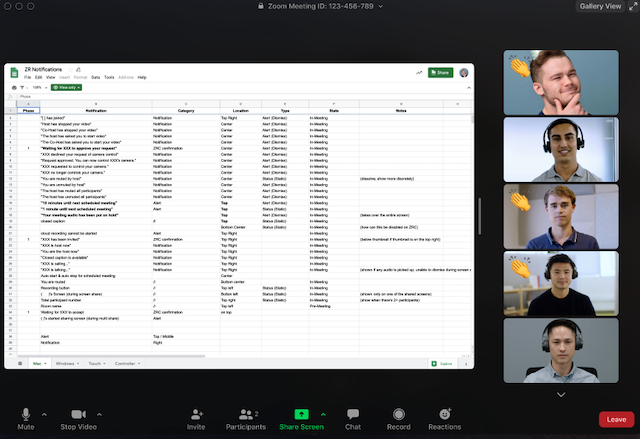
In case you’re quieted in a meeting, you can at present let the hosts know your contemplations with emoticon responses. Send an approval or an applauding emoticon to convey without intruding on the meeting (as a matter of course, those responses have a yellow skin tone, however you can redo that on the Zoom work area application). To respond during a meeting, click the Reactions tab at the base of the meeting screen (it’s in a similar board as quiet sound and video, to one side) and pick the one you need. Emoticon will vanish following 5 seconds.
Learn Handy Keyboard Shortcuts
For the individuals who don’t care for clicking around their screen, Zoom has a huge amount of supportive console alternate routes to assist you with exploring the application on your work area without utilizing your mouse. Discover commands to join a meeting, start or quit recording, enter full screen and offer your screen (more on that beneath). Look at Zoom’s full rundown of hot keys and console easy routes.
Turn on Gallery View
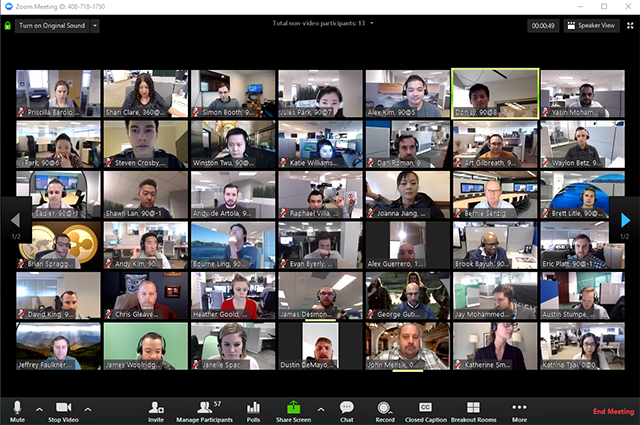
Exhibition see lets you see everybody in the meeting without a moment’s delay, rather than simply the individual talking. To turn that on, click the tab that says “Exhibition see” in the upper right corner. In the event that the meeting has 49 or less participants, you’ll see the entirety of their screens showed on one page. In the event that there are more, you’ll have the alternative to move between various pages. Change it back by clicking “Speaker see” in that equivalent upper right corner.
Hide Non-Video members
On a bigger call, your screen can get jumbled with members, which can be diverting, particularly if some don’t have their cameras on. Conceal the members who aren’t utilizing video by going to Settings > Video > Meetings, and check Hide nonvideo members. Presently you’ll just be occupied by your collaborators’ pets and youngsters who show up on video.
Screen Sharing
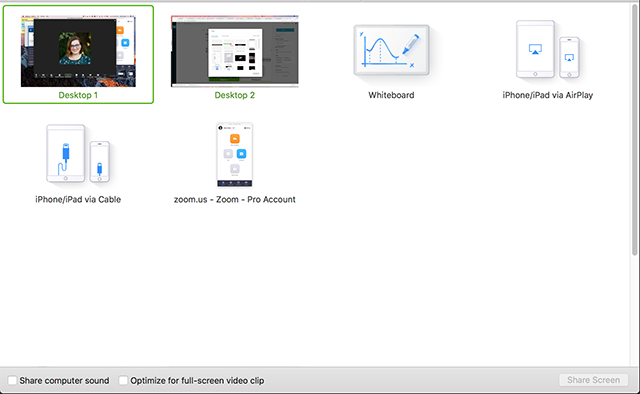
Offer your screen for a Zoom meeting (or to watch a film or play a game) with different members by tapping the Share screen symbol on the toolbar at the base of the meeting screen. You’ll have the choice to share your whole work area, or the window that you have opened for sharing. Snap the red colored button at the top of the screen to return to being a typical member in the meeting.
Turn on the Beauty Filter
Now, on the off chance that you know the entirety of the work from home guidance about preparing dressed and like it’s a standard work day, yet don’t believe you’re putting your best self forward, Zoom’s Touch Up My Appearance highlight might be for you. The channel intends to streamline your appearance, making you look dewy and all around rested. On the off chance that you’ve at any point utilized magnificence mode on your telephone’s selfie camera, you
Record the meeting to your PC – Zoom Tips and Tricks for Video Conferencing

Both free and paid Zoom supporters can record their meeting to their PC or PC utilizing the work area application (you can’t record on versatile right now, except if you have a paid record – continue perusing for additional on that). Those recorded documents would then be able to be transferred to a record stockpiling administration, for example, Google Drive or Dropbox, or a video spilling administration, for example, YouTube or Vimeo.
Record Meetings to Cloud
On the off chance that you’ve purchased the premium version, you can choose a chronicle that will be saved into the cloud. Tap the record button on the base toolbar, and you’ll have the alternative to make it either neighborhood or in the cloud. You can do this on either work area or portable.
Host a Meeting longer than 40 minutes

On Zoom’s free fundamental level, bunch meetings can just last as long as 40 minutes (however one-on-one meetings are boundless in time). To get boundless meeting time, move up to a paid record.
Host in excess of 100 individuals
In the event that you have a meeting of in excess of 100 individuals to have for work or school, you need to move up to a paid proficient record. On the off chance that you move up to the most noteworthy level (Enterprise Plus), you can have up to 1,000 members.
Webinars

On the off chance that you have a Pro, Business, or Enterprise plan, you can exploit the online courses choice. Online courses can be set up that communicate to up to 10,000 view-just participants one after another. Screens, video, and sound can be shared; visit meetings among participants and specialists can be facilitated, and online courses can be run on either a pre-enlistment or open premise.
Whiteboards- Zoom Tips and Tricks for Video Conferencing
This is a helpful alternative on the off chance that you are campaigning thoughts or requesting input and it accompanies diverse explanation choices, including text boxes, bolts, and more. The “spotlight” is a form of highlighter which can be accustomed to focusing on client a specific region or point.